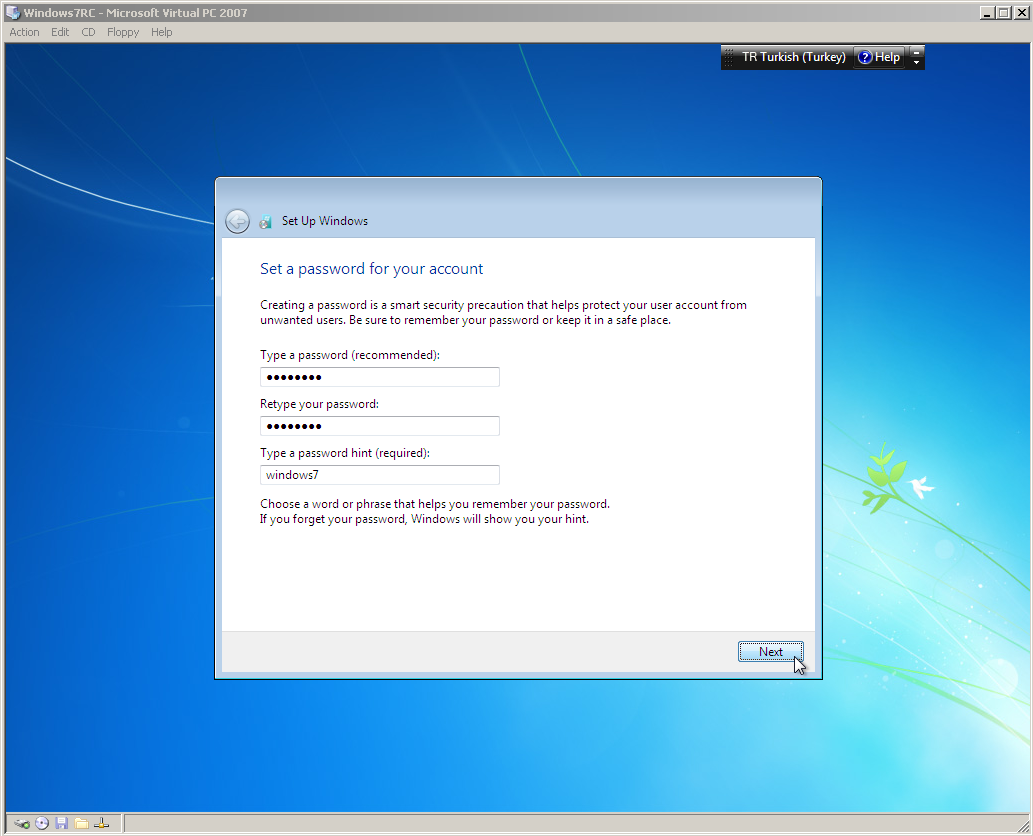- Install Linux On Windows 7 Virtual Pc
- Virtual Pc 2007 Windows 7
- Install Windows 7 On Virtual Pc
- How To Install Windows 7 Virtual Pc
- Install Windows 7 Virtual Pc
- Install Microsoft Virtual Pc Windows 7
Several months ago, I decided it was past time to set up a Windows 7 virtual machine on my home computer. It’s not something I need on a daily basis, but I want to have that environment available in case some future Windows 10 update changes something to the point where one of the programs I. You can go to Virtual PC again, and will find your new Virtual Machine. Right click on it to select the settings or click on the Settings menu. In the settings windows, you can specify where the installation disk for your new operating system is located to install it in your new virtual machine.
I really liked the integrated Virtual Machine that Windows had built-in with Windows 7, known as the Windows Virtual PC. I'm looking to install that again. I'd like to be able to install multiple virtual machines as I did before (running XP, Ubuntu, etc.) but I can't seem to find Windows Virtual PC for Windows 8.
Install Linux On Windows 7 Virtual Pc
Is it still available? If not, is there something that replaces it? How do I use it?
NOTE TO ALL: While this is an accepted self-posted answer, feel free to edit, comment or add an answer of your own. If your answer is better than mine, I will accept it.
This question was a Super User Question of the Week.
Read the blog entry for more details or contribute to the blog yourself.
1 Answer
Windows Virtual PC has been phased out in Windows 8, and has been replaced with the more full-featured Hyper-V.
Additionally 'XP Mode' is no longer available and, if needed, you'll have to install an actual previous copy of XP with a license that you already own, as the XP Mode license was granted only to users of Windows 7 specifically (more info here and within How to retrieve data from a Windows XP Mode virtual machine on Windows 8).
Hyper-V has a ton more features than Windows Virtual PC and has much higher performance, being a bare-metal hypervisor. It's what has come with various server versions of Windows since 2008. For more details on its features I suggest reading this blog post from the Windows Blogs.
Note, however, that to use Hyper-V, you need to be running a 64-bit version of Windows 8 Pro or Enterprise, and your processor needs to support a feature called SLAT (Second-Level Address Translation). Both Intel and AMD have supported this feature on most of their processors since 2007-2008.
Select Start (or press Win key) and type in 'Programs and Features'
Click on 'Turn Windows features on or off'
Select 'Hyper-V' from the features. (Make sure that all sub boxes are checked as well)
After installation you'll have to restart the computer but then you'll have access to both Hyper-V Manager and Hyper-V Virtual Machine Connection. Manager is used to create/maintain the virtual environment. The Machine Connection is the same concept as RDP only it's tailored specific to the Virtual Machines
When you open Hyper-V Manager you'll be presented with the following screen:
Note: you'll see that I've already created a VM for Ubuntu. To create a new VM, simply select New --> Virtual Machine:
Follow the wizard which should be the following steps:
- Enter a Name for the VM & set location of the VM
- Assign Amounts of Memory
- Configure Networking
- Create or connecting to a virtual Disk
- Setup any startup disks to emulate (For OS installation)
After that you should have access to your VM.
Snapshots is an awesome feature that Hyper-V comes with. It basically takes an entire snapshot of the Virtual Machine (even while it's still running!!!!) To do this you:
Right Click on the VM and select 'Snapshot'
That's it! You can then connect to that snapshot as if it's its own running VM (because it is).
This is great to testing/development and you realize that you've crashed something major. The idea is to take the snapshot, make changes to it until its stable, and then 'Apply' those change back to the original VM. You do this by Right Clicking on the Snapshot and selecting 'Apply':
James MertzJames Mertzprotected by Community♦Apr 15 '13 at 2:39
Thank you for your interest in this question. Because it has attracted low-quality or spam answers that had to be removed, posting an answer now requires 10 reputation on this site (the association bonus does not count).
Would you like to answer one of these unanswered questions instead?
Not the answer you're looking for? Browse other questions tagged virtual-machinewindows-8hyper-vmicrosoft-virtual-pc or ask your own question.
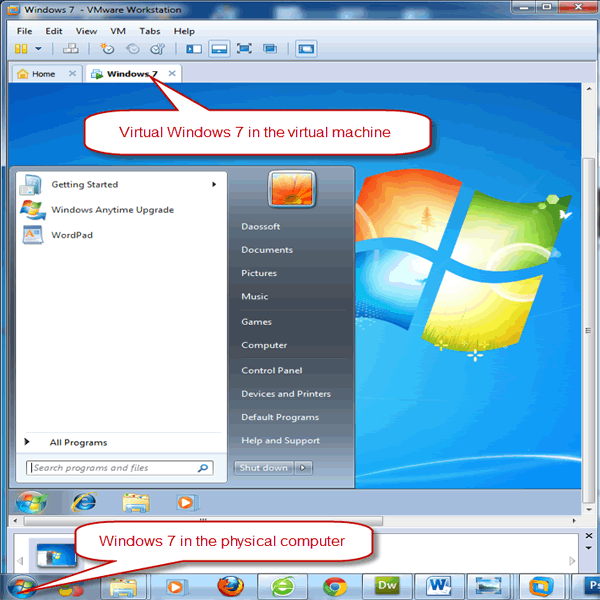
Most of the desktops and laptops today come with Windows Vista preinstalled. But if you are planning to try out the new Windows 7 operating system then VPC (Virtual PC) is the best way to install. It’s completely safe and easy to install an operating system in VPC without creating a new partition to install new one.
Though you can dual boot Windows 7 with Vista (Vista installed first), it’s a good idea to use Virtual PC to install Windows 7 inside the already installed Vista. For those who don’t know, Microsoft Virtual PC let’s you run multiple operating systems at the same time on the same physical system. You can switch between two operating systems within seconds.
Also read my “10 Things to remember before installing Windows 7” guide to make sure things work fine.
In this tutorial we will show you how to install Windows 7 inside Windows Vista using Microsoft Virtual PC.
Requirements:
* Windows 7 DVD
* Microsoft Virtual PC (free)
Install Windows 7 in Virtual PC 2007
Procedure:
1. Download and install Virtual PC from here.
2. Run the Virtual PC software. To do this, type Virtual PC in Vista Start menu search box and hit enter.
3. Click on “New” option and click “Next” to continue.
4. Select “Create a virtual machine” option from the available three options. I prefer this option as this lets you customize as you like. Click “Next”.
5. Here, type a name for the new virtual machine. The file is automatically saved to the My Virtual Machines folder. To save it to a different location, use the “Browse” button.
6. Select the operating system that you would like to install using Virtual PC from the drop down box. In this tutorial we choose “Other” since Windows 7 option is not available in VPC as of now . After selecting the operating system, click “Next”.
7. If you have more than 1GB of RAM in your system, select “Adjusting the RAM” else select “Using the recommended RAM”. If you have chosen “Adjusting the RAM” then, select the amount of RAM you would like to allocate to run Virtual machine (Windows 7) and click “Next”. (By default, it will use 662 MB of RAM, if you like to keep as it is, blindly click “Next”).
Virtual Pc 2007 Windows 7
8. In the next screen, select “A new virtual hard disk” and once again “click” button.
9. In this step, browse the location where you want to create a virtual hard disk and specify a name for the virtual hard drive. Also don’t forget to specify the size of the Virtual Hard Drive. I prefer at least 16GB (Recommended by Microsoft).
10. Click finish button.
11. This will open a small window called “Virtual PC Console”. Click on “Start” button to start the actual process.
12. Insert your Windows 7 DVD in to the optical drive or plug-in bootable USB drive (using USB drive you can install in just 10-15 minutes) and hit enter when Virtual PC console prompts this window. (No need to restart your system. System will be restarted inside the console).
Install Windows 7 On Virtual Pc
You will see the Windows 7 installing environment inside the console.
13. Install the Windows 7 inside the console with the default Windows 7 installing procedure that you know. Once you finished your installation you will see this Window.
How To Install Windows 7 Virtual Pc
14. Now, you can install all the required programs for your Windows 7.
15. You can close the Virtual PC with a simple click on the “close”(top right) button.
Install Windows 7 Virtual Pc
16. To open your Virtual 7 once again, type “Virtual PC”(without quotes) in the Start menu and select your Virtual Windows 7 from the box and click “Start”.
17. You are done!!
Install Microsoft Virtual Pc Windows 7
18. Enjoy!!!