Desktop Sidebar will help you to add sidebar with gadgets in Windows 10/8/7. You can get beautiful gadgets in the sidebar so that you can do things faster. How to add gadgets back to Windows 10. I like Windows 10, but disabling gadgets is something I can’t agree with. I use the Desktop and I need my gadgets! Without gadgets my life is bleak because gadgets make your work easier and handy and I think many peoples will agree with me. Windows Desktop Sidebar and Gadgets for Windows 10. Since Windows, 7 people became addicted to the desktop gadgets and the desktop sidebar. Unfortunately, these things fade away in the new Windows 8 and Windows 10, and we are the witness of its disappearance.
- Windows 10 Sidebar Gadgets Download
- Turn On Sidebar Windows 10
- Desktop Sidebar Windows 10
- Windows Sidebar Gadgets For Windows 10
Windows Desktop Sidebar and Gadgets for Windows 10
Since Windows, 7 people became addicted to the desktop gadgets and the desktop sidebar. Unfortunately, these things fade away in the new Windows 8 and Windows 10, and we are the witness of its disappearance. This post will help you find windows 10 gadget replacement apps so you can have windows sidebar in Windows 10 and as well those pretty desktop widgets.
Windows desktop gadget is actually widgets what runs on the desktop screen and are at times called “Windows Desktop Sidebar,” “Desktop screen gadgets” or “Windows gadgets.” Microsoft has no longer support the Gadgets on the new operating system, maybe to focus more on the new live tiles, which works the same. However, this does not imply that newer Windows version such as Windows 10 can’t get them any longer.
Desktop Gadget highlight was initially presented with Windows Vista. As we as a whole know, desktop gadgets offer different data initially and are does require scarce resources to run. Windows 7 accompanies a cluster of value devices and backings introducing gadgets from the web.
The Windows 7 contain the strong and the most used element of which is the “Desktop gadgets and the desktop sidebar but are no longer comes with the newer Windows operating systems. The Windows 10’s one of the keynote features is the Live Tiles — which display information and notification or suggestions of an app. Despite, they are equally useful, one thing that separates the two from each other, Live Tiles only appear in the start menu and on the lock screen while the older forgotten Windows desktop gadgets and window sidebar used to be on the desktop screen.
Install desktop gadgets in Windows 10
In case you just upgraded from the Windows 7 to a newer version of the Windows operating system, such as Windows 10 or otherwise in Windows 8. This news is coming that Windows 10 operating system will be running on 24% of the worldwide computers at this end of the year. So yes while everyone is moving to Windows 10, or it is anniversary update. There are things that you will loose; one is the “Desktop gadgets” or “Windows Gadgets” which will be no longer in the Windows 10 or 8 officially. If you crawl the internet you many find some sites providing alternatives Windows 10 desktop gadgets application to restore the Desktop screen gadgets, but most of those software or programs are poorly written and contains malware and adware. Here are our 2 picks which you can try installing on your computer and see if this fills the gap.
1. Desktop Gadgets Installer
Folks on the internet always find an alternative to the things gone in the deep of the ocean. We’ve never talked about the Desktop gadgets earlier, I mean, we all have used the Windows 7 and thus we know how Windows gadgets look and work. So many minds have their favorite gadgets
Desktop Gadgets Installer is one native installer of desktop gadgets, which can be installed on Windows 8 and Windows 10. Just like a typical setup, install it on your computer. The application can bring all of the old gadgets Available on Windows 7 and set them on your new Windows 10’s desktop screen. All you have to do is to install its setup, after installing you’ll be able to call them as Windows 10 desktop gadgets and “maybe” you will not miss Windows 7, ever again. Some of the popular desktop gadgets for Windows 10 are,
- Desktop clock windows 10
- Windows 10 CPU Meter
- Windows 10 weather widget
- Currency and Calendar
- Photo Slideshow
Below is the screenshot of the software.
So you guessed it right, the applications do not only bring back the functionality to add desktop gadget but also adds the desktop gadget menu in the Desktops right-click context menu. That’s not magic, though, some of the application can integrate their own menu inside Windows context menus. In addition to integration, this also add another option to toggle (hide/ show) desktop gadgets in Windows 10 (Right-click > View).
While you only get most popular built-in Windows gadgets when you install the software, in case you need to find or loop up for other gadgets click on the “get more gadgets” which is located bottom of the application window. When I installed this desktop gadgets application, I didn’t notice any 3rd party junk or boltware. However, use your common sense when installing any of the software on your computer.
2. Win7gadgets
Another pretty full-of-awesome-gadgets to fill up your desktop page without getting bored.
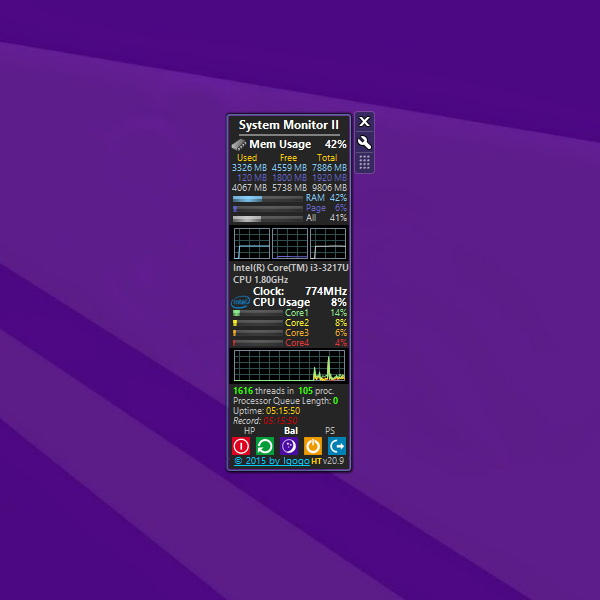
3. 8GadgetPack:
get Windows Sidebar in Windows 10.
Another similar interface as seen on the Windows 7, 8GadgetPack is another freeware application to aid the ability to have Desktop gadgets on Windows 10 running computers. It’s an old player in its field as in services after Windows 8 was launched and retained it position ad credibility. It allows you to look up for a widget using the search bar and browse the available gadgets you can place on Windows 10 desktop screen.
This software also creates a shortcut to the context menu, making it simple to access Gadgets faster and set them on your desktop screen in a Sidebar box.
Whatsoever reason Microsoft removed the Desktop Sidebar and Gadgets, even due to vulnerabilities (which is understandable), you can always use third party apps to bring ’em back. But be extra careful when choosing a software to get the Windows sidebar on Windows 10 because some of the sites provide junk or crap software which can do nasty things to your computers. What is the desktop gagdet you’re missing in your Windows 10? is it the CPU meter or the Clock? Share you views below.
Contents
- 1 Install desktop gadgets in Windows 10
There is a beautiful element in Windows 7, which is called Desktop Gadgets. It helps users to add a clock, calendar, slideshow etc. Although, Microsoft excluded them later on for security reasons. Among the several Sidebar software available, there is one, which is worth looking at and that is Desktop Sidebar. It will let you add sidebar with gadgets in Windows 10 / 8 / 7 / XP.
With the help of Desktop Sidebar, you can put some useful gadgets or apps like Outlook, Calendar, Notes, Tasks etc. in the sidebar. Unlike Windows 7’s desktop gadget, you can get this sidebar anywhere. It will actually divide your screen into two parts and one of them will be used to show the gadgets.
Desktop Sidebar for Windows 10
In terms of user interface, it is not very neat and clean. This is because of having so many gadgets under one roof. However, the most interesting feature of Desktop Sidebar is you can customize it according to your wallpaper or theme. Although, it comes with limited inbuilt themes, the collection is pretty good.
It is not too complicated to start using Desktop Sidebar in any Windows version. To get started with this tool, at first, download and install it. After opening it, you will see a sidebar like this:

By default, you can find weather report (if you location is ON), slideshow, newsroom, Outlook, Calendar, Notes, Tasks, CPU/RAM usage and a search box. As it has a section called Outlook, you must have Outlook on your PC, otherwise, it won’t work.
On the other hand, you will get the weather report from weather.com. Generally, it shows Microsoft related news. But, sometimes, you can find other business news too. The most important thing is the Quick Launch section of Desktop Sidebar, where you can pin most used apps like any browser, notepad etc.
If you want to add or remove any panel from the default Desktop Sidebar list, you need to follow these steps.
Remove Panel
Windows 10 Sidebar Gadgets Download
To remove any unnecessary panel from this sidebar, just right click on that panel and select Remove Panel.
It is as simple as that.
Add New Panel
Turn On Sidebar Windows 10
To add any new panel in the sidebar, right/left click on the Sidebar text and select Add Panel. Here, you can find a window like this,
Now, just select a panel and hit the Add button.
That’s it!
If you like, you can download Desktop Sidebar from here.
Desktop Sidebar Windows 10
Windows Sidebar Gadgets For Windows 10
Related Posts:



