Table Of Content
- 1- Download Windows 7 Iso
- 2- Declare Windows 7 virtual machine
- 3- Install operating system
- 4- Install additional tools
- 1- Download Windows 7 Iso
- 2- Declare Windows 7 virtual machine
- 3- Install operating system
- 4- Install additional tools
1- Download Windows 7 Iso
A Windows 7 virtual machine is created and you can see it on the VirtualBox Manager window.It is noted that your virtual machine just created is not installed operating system, therefore, you need to install an operating system for it. Nov 02, 2018 Whether you want to test a version of Windows or test a bootable ISO file, VirtualBox is the best software out there for the job. While installing an operating system in VirtualBox is relatively easy, first time users may need some help, especially if the user plans to boot from an ISO.
2- Declare Windows 7 virtual machine
3- Install operating system
4- Install additional tools
In this article, we will examine how to install Windows XP step by step using Oracle VM VirtualBox on PC/Laptop.
How to Setup Windows XP in Oracle VM on Windows 10
Windows XP is a historical operating system. Windows 7 is the most commonly used and most dependent operating system.
Microsoft Win XP operating system is still available today. However, Microsoft has definitely stopped support for Win XP. You can reach Microsoft’s official post from here.
Depending on the performance of your physical computer in test environments, you can experiment by installing Win XP on a VM. Already large companies do not use the old operating systems. Such scenarios are only recommended in practice in test environments.
For example, using virtualization programs such as VMware Workstation, Hyper-V, VMware Fusion or VirtualBox, you can install the XP system on your physical computer and test it in your test environment.
In our previous articles, we have installed Windows XP with the other different virtualization software.
In this article, we will perform the Windows XP installation step by step using the Oracle VM VBox virtualization software on Windows 10. We will also install VBox Guest Additions for the Win machine.
NOTE: You can install Windows XP by using the Oracle VM VBox 6.0.10 version by following the steps in this article.
How to Run Windows XP in Virtual Machine
Install VirtualBox on Windows or Linux before starting the installation by referring to the following articles.
After installing VirtualBox, follow the steps for installing Win XP in Oracle VM VBox in order. You can also download the Windows XP ISO file from the button the bottom of the article.
Step 1
To create a new virtual machine, run Oracle VM software and click the New button. After you click on the New button, the wizard for creating a virtual pc will be opened as below.
Specify the name and version of the machine you are going to install with VBox and click on the Next button.
Step 2
For the Win XP VM, it is sufficient to specify a 1 GB (1024) RAM size. After setting the RAM value, click the Next button.
Step 3
To create a new hard disk for the XP operating system, select Create a virtual hard disk now and click the Create button.
Step 4
In WinXP installation using VBox, select the hard disk type VDI (VBox Disk Image) and click Next button.
Step 5
Configure your HDD for Win XP VM performance to Fixed Size.
Step 6
Storing the HDD file location on an external disk will be beneficial in terms of performance. Specify the virtual HDD file location, and then allocate a 10 GB space for the machine disk.
To create a disk for the Win XP machine, click on the Create button.
Step 7
Creating virtual hard disk…
Step 8
After creating the virtual machine for Win XP, click Right Key / Settings on the virtual machine.
Step 9
Click Storage in the left pane of the Win XP virtual machine settings window, then select Empty and finally click on the CD / DVD symbol and click on Choose Virtual Optical Disk File.
Step 10
After downloading the Windows XP ISO file from the bottom of the article to your computer, select the ISO file in this step and click the Open button.
Step 11
Click the Start button to start the virtual computer and start the setup.
Step 12
Win XP installation has started and press Enter to continue installation.
Step 13
Press F8 to accept the Microsoft XP license agreement.
Step 14
Press C = Create Partition to configure the disk you created.
Step 15
Press Enter to create the new 10 GB area for the virtual disk as a new partition.
Step 16
Press Enter to install on C: Partition1.
Step 17
Windows 10 Iso For Virtualbox
Press Enter on the Quick option to format the virtual disk using the NTFS file system.
Step 18
Setup is formatting the C: Partition1…
Step 19
Setup is copying the operating system files…
Step 20
After copying the Win XP files, the virtual machine will restart for 15 seconds. If you do not want to wait for 15 seconds, you can press the Enter button to immediately execute the action.
Step 21
Microsoft XP installation on Oracle VM VirtualBox has started.
Step 22
Configure your region and language settings and click on the Next button.
Step 23
Type your user name and click on the Next button.
Step 24
Specify a computer name for the WinXP VM, and then click Next.
Windows Xp Iso For Virtualbox
Step 25
Configure the date and time settings and click Next to continue with the installation.
Step 26
Installation will be completed within minutes depending on the performance of your pc.
Step 27
For Windows XP network settings, select Typical Settings and click Next.
Step 28
If there is no Domain Controller in your network environment, make a WORKGROUP member as shown in the following image. Click on the Next button.
Step 29
Windows XP installation is almost complete!
Step 30
Click the OK button to automatically configure the screen resolution.
Step 31
Opening Windows XP virtual machine…
Step 32
To turn on automatic updates of the Windows XP operating system, select Help protect my PC by turning on Automatic updates now and click the Next button.
Step 33
Click on the Skip button to configure the Internet connection settings later.
Step 34
To bypass the operating system activation, select No, not at this time, and click Next.
Step 35
Retype your username and click on the Next button.
Step 36
VirtualBox XP installation has completed and finally click Finish button.
Step 37
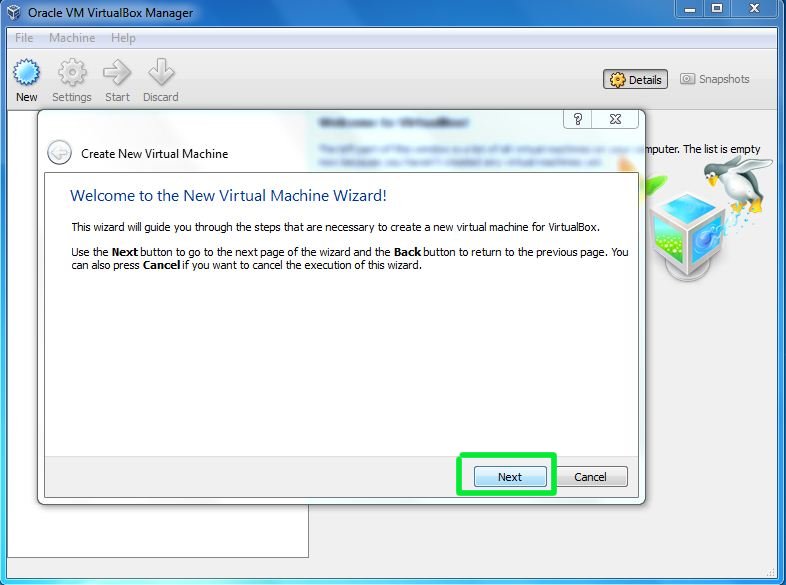
Starting MS Windows XP virtual machine…
Step 38
The desktop of WinXP operating system has been launched. Now let’s install VirtualBox Guest Additions.

How to Install Guest Additions in Windows XP
By installing Guest Additions to WinXP virtual machine, you can share files between the virtual machine and the physical computer and also use the virtual machine as Full Screen.
Follow the steps below to install Guest Additions to virtual machine.
Step 1
From the virtual machine menu, click Devices and then click Insert Guest Additions CD image.
Step 2
Click the Next button in the guest additions installation window.
Step 3
Leave the installation location by default and click Next.
Step 4
Click the Install button to start installing Guest Additions to WinXP virtual machine.
Step 5
After installing the guest machine additions, restart the virtual computer.
Step 6
As you can see in the image below, you can see that the process is successful when the Win XP virtual machine running on VirtualBox is resized.
Step 7
You can also use the Microsoft virtual machine as a full screen!
How to Setup Win XP Step by Step ⇒ Video
To install Windows XP on a PC using Oracle VM, you can watch the video below and also subscribe to our YouTube channel to support us!
Final Word
In this article, we have performed the Microsoft XP professional installation step by step using the Oracle VM VBox virtualization program on the Windows 10 operating system. We have also installed the VirtualBox Guest Additions for the machine. Thanks for following us!
Related Articles
♦ How to Install Windows 10 in Oracle Software
♦ How to Install Windows 8.1 in VirtualBox on Windows 10
♦ How to Install Windows Vista in VirtualBox Software on Windows 10
♦ How to Install Windows 7 in VirtualBox Software on Windows 10
♦ How to Upgrade VirtualBox on Windows 10
Virtualbox Windows 7 Iso
Download Windows XP ISO for VirtualBox
You can download the Windows XP Professional operating system ISO file used in this article by clicking the following button…



