When you download Windows from Microsoft Store, you have two options: You can download a collection of compressed files, or you can download an ISO file. An ISO file combines all the Windows installation files into a single uncompressed file.
Click the Windows START button, and click WINDOWS USB/DVD DOWNLOAD TOOL in the ALL PROGRAMS list to open the Windows USB/DVD Download Tool. In the SOURCE FILE box, type the name and path of your Windows ISO file, or click BROWSE and select the file from the OPEN dialog box. Apr 18, 2019 After I download the ISO for Windows Server 2016 Essentials, when I convert it to a DVD, is the 'bootable' portion already included for the server edition in the ISO even if I convert the ISO to a DVD using a Windows 7 workstation? The literature is misleading on the Web because they talk about how to create a bootable DVD from an ISO.
If you choose to download an ISO file so you can create a bootable file from a DVD or USB drive, copy the Windows ISO file onto your drive and then run the Windows USB/DVD Download Tool. Then simply install Windows onto your computer directly from your USB or DVD drive.
When you download the ISO file, you must copy it onto a USB or DVD. When you're ready to install Windows, insert the USB drive or DVD with the ISO file on it and then run Setup.exe from the root folder on the drive.
This allows you to install Windows onto your machine without having to first run an existing operating system. If you change the boot order of drives in your computer's BIOS, you can run the Windows installation directly from your USB drive or DVD when you first turn on your computer. Please see the documentation for your computer for information about how to change the BIOS boot order of drives.
Windows Server 2016 Iso To Usb Tool

Windows Server 2008 R2 Iso To Usb
Making copies
To install the software, you can make one copy of the ISO file on a disc, USB flash drive, or other media.
After you’ve installed the software and accepted the license terms that accompany the software, those license terms apply to your use of the software. The license terms for Windows permit you to make one copy of the software as a back-up copy for re-installation on the licensed computer. If you do not delete your copy of the ISO file after installing the Windows software, the copy of the ISO file counts as your one back-up copy.
If you need to download the software again, you can go to your Download Purchase History in your Microsoft Store account and access the download there.
-->
Applies To: Windows Server 2016 Essentials, Windows Server 2012 R2 Essentials, Windows Server 2012 Essentials
You can create a bootable USB flash drive to use to deploy Windows Server Essentials. The first step is to prepare the USB flash drive by using DiskPart, which is a command-line utility. For information about DiskPart, see DiskPart Command-Line Options.
Tip
To create a bootable USB flash drive for use in recovering or reinstalling Windows on a PC instead of a server, see Create a recovery drive.
Burn Windows Server Iso To Usb
For additional scenarios in which you may want to create or use a bootable USB flash drive, see the following topics:
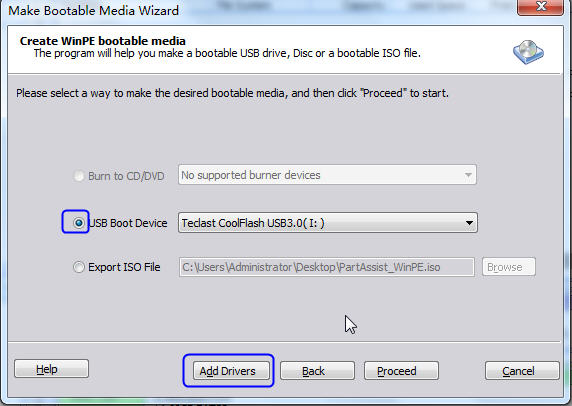
To create a bootable USB flash drive
Insert a USB flash drive into a running computer.
Open a Command Prompt window as an administrator.
Type
diskpart.In the new command line window that opens, to determine the USB flash drive number or drive letter, at the command prompt, type
list disk, and then click ENTER. Thelist diskcommand displays all the disks on the computer. Note the drive number or drive letter of the USB flash drive.At the command prompt, type
select disk <X>, where X is the drive number or drive letter of the USB flash drive, and then click ENTER.Type
clean, and the click ENTER. This command deletes all data from the USB flash drive.To create a new primary partition on the USB flash drive, type
create partition primary, and then click ENTER.To select the partition that you just created, type
select partition 1, and then click ENTER.To format the partition, type
format fs=ntfs quick, and then click ENTER.Important
If your server platform supports Unified Extensible Firmware Interface (UEFI), you should format the USB flash drive as FAT32 rather than as NTFS. To format the partition as FAT32, type
format fs=fat32 quick, and then click ENTER.Type
active, and then click ENTER.Type
exit, and then click ENTER.When you finish preparing your custom image, save it to the root of the USB flash drive.
See Also
Getting Started with the Windows Server Essentials ADK
Creating and Customizing the Image
Additional Customizations
Preparing the Image for Deployment
Testing the Customer Experience

Getting Started with the Windows Server Essentials ADK
Creating and Customizing the Image
Additional Customizations
Preparing the Image for Deployment
Testing the Customer Experience



